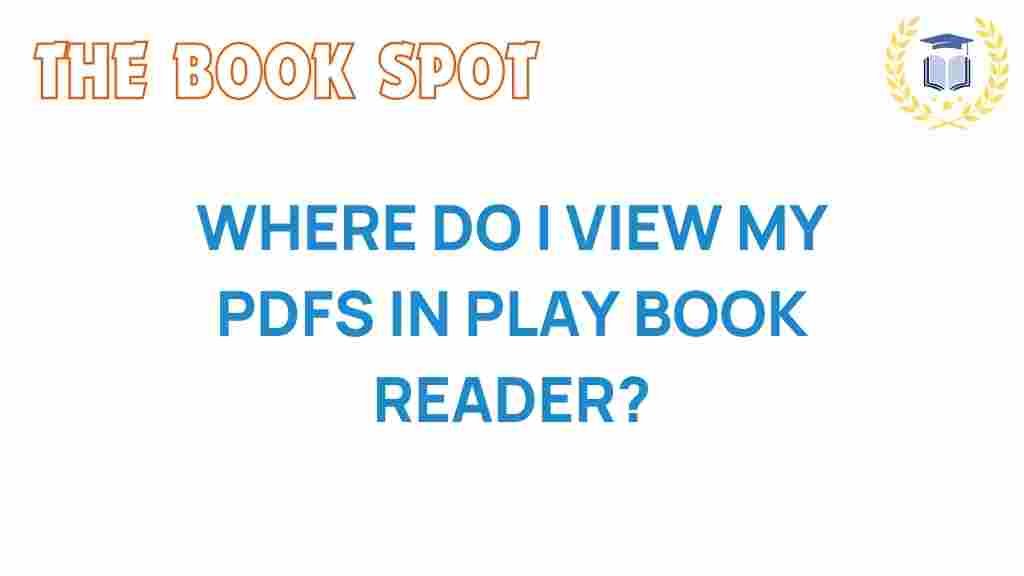Play Book Reader: Where to Find Your PDFs
In today’s digital age, reading has transformed dramatically with the rise of e-books and digital reading applications. Among these, the Play Book Reader stands out as a versatile tool for accessing and managing your PDFs and e-books. Many users, however, encounter challenges in locating their PDF files within the app. This comprehensive guide aims to unlock the mystery of finding your PDFs in the Play Book Reader, offering tech tips and a user-friendly approach to file management.
Understanding Play Book Reader
The Play Book Reader is an innovative reading app that provides users with a seamless experience for reading e-books and managing PDF files. Whether you’re a student, a professional, or simply a book lover, this app allows you to store, organize, and enjoy your reading material in one convenient location. With its user-friendly interface and powerful features, it has become a favorite among digital readers.
Why Use Play Book Reader for PDFs?
Here are some compelling reasons to use the Play Book Reader for managing your PDFs:
- Easy Accessibility: Access your PDF files anytime, anywhere on your device.
- Organizational Features: Organize your reading materials into collections for easier navigation.
- Advanced Reading Tools: Utilize features like highlighting, note-taking, and bookmarks to enhance your reading experience.
- Sync Across Devices: Keep your PDFs synchronized across multiple devices for seamless reading.
Step-by-Step Guide to Finding Your PDFs in Play Book Reader
Finding your PDFs in the Play Book Reader can be straightforward with the right steps. Follow this guide to ensure you can locate your files quickly:
Step 1: Open Play Book Reader
First, launch the Play Book Reader app on your device. Make sure you are logged in with your Google account, as this is essential for accessing your library.
Step 2: Navigate to Your Library
Once the app is open, navigate to the main menu, usually located at the bottom or side of the screen. Tap on the “Library” section to view all your e-books and PDFs.
Step 3: Use the Search Function
If you have many files, finding a specific PDF can be time-consuming. Utilize the search function at the top of the Library page. Enter the title or keywords related to the PDF you are trying to find.
Step 4: Check Collections and Labels
The Play Book Reader allows users to create collections or label their files. If you’ve organized your PDFs, check these collections to locate your file quickly.
Step 5: Explore the “Downloaded” Section
If you’ve downloaded PDFs from the internet directly to the app, they might be located in the “Downloaded” section. Access this to view all your downloaded content.
Step 6: Review Your Google Drive Integration
For users who have integrated Google Drive with Play Book Reader, your PDFs may also be stored there. Check your Google Drive account and ensure your PDFs are accessible within the app.
Step 7: Sync Your Files
If you have added new PDFs and cannot find them, ensure that your app is synced. Go to the settings menu and select “Sync” to refresh your file list.
Step 8: Update the App
It’s essential to keep your app updated for optimal performance. Check for any available updates in the app store to ensure you have the latest version of Play Book Reader.
Troubleshooting Tips for PDF Management
Sometimes, users may face difficulties in locating their PDFs. Here are some troubleshooting tips to help you:
Tip 1: Restart the App
If you’re having trouble finding your PDFs, try restarting the app. This can resolve minor glitches that may prevent files from appearing.
Tip 2: Clear the Cache
Clearing the app’s cache can also help resolve issues. Go to your device settings, find the app in your list of installed applications, and clear its cache.
Tip 3: Reinstall the App
If all else fails, uninstall the app and reinstall it. Make sure to back up your PDFs before doing this to avoid losing any important files.
Tip 4: Check File Compatibility
Ensure that the PDFs you are trying to open are compatible with the Play Book Reader. Sometimes, corrupted or unusual file formats can cause issues.
Tip 5: Seek Help from the Community
If you continue to have trouble, consider reaching out to the user community or forums dedicated to Play Book Reader. Many users share their experiences and solutions that might help you.
Maximizing Your Reading Experience with Play Book Reader
To truly enjoy your digital reading journey, consider the following tips:
1. Customize Your Reading Settings
Play Book Reader offers various customization options such as font size, background color, and brightness settings. Adjust these to fit your reading preferences and enhance your comfort.
2. Use Annotations and Highlights
Take advantage of the annotation tools to highlight important text and make notes. This feature is particularly useful for students and professionals who need to reference material later.
3. Explore New Titles
Regularly check for new e-books and PDFs in your library. The Play Book Reader often updates its collection, providing users with fresh reading material.
4. Sync Across Devices
Ensure that your reading progress is synced across all your devices. This way, you can pick up right where you left off, whether you’re on your phone, tablet, or computer.
5. Backup Your PDFs
Always keep a backup of your important PDFs. Use cloud storage options like Google Drive or Dropbox to ensure that your files are safe and easily accessible.
Conclusion
Finding your PDFs in the Play Book Reader doesn’t have to be a daunting task. By following the steps outlined in this guide, you can efficiently manage your files and enhance your digital reading experience. Remember to utilize the troubleshooting tips if you encounter challenges and take full advantage of the app’s features to maximize your enjoyment of e-books and digital reading.
For more tech tips and user guides on reading apps, check out this helpful resource. You can also explore additional features and updates directly from the official Play Book Reader website.
This article is in the category Guides and created by TheBookSpot Team