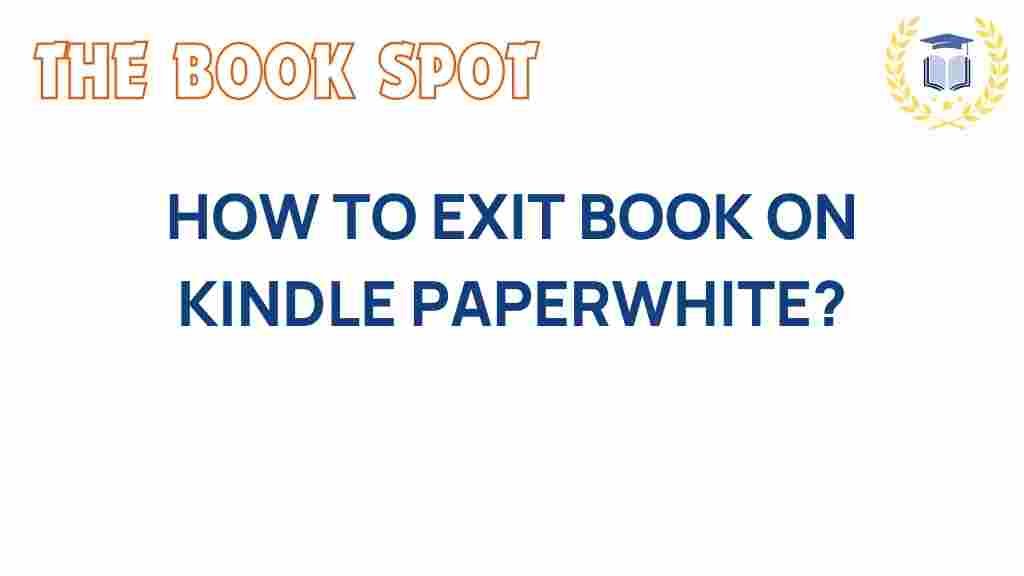Mastering Your Kindle Paperwhite: How to Exit a Book with Ease
The Kindle Paperwhite has revolutionized the way we read. With its sleek design, high-resolution display, and user-friendly interface, it stands out as a top choice for digital reading enthusiasts. However, many users find themselves wondering about the best ways to navigate their Kindle, especially when it comes to exiting a book. In this comprehensive guide, we will explore essential e-reader tips and provide you with a user guide that focuses on Kindle navigation, all while enhancing your reading experience.
Understanding Your Kindle Paperwhite
Before diving into the details of exiting a book, it’s essential to understand the features that make the Kindle Paperwhite a unique device. The Kindle Paperwhite is equipped with:
- High-resolution display: Enjoy sharp text and images with a glare-free screen.
- Adjustable front light: Read comfortably in various lighting conditions.
- Long battery life: Go weeks without charging, allowing for uninterrupted reading.
- Waterproof design: Take your Kindle to the beach or bath without worry.
With these features in mind, you’re set to have an enhanced digital reading experience. Now, let’s explore how to exit a book on your Kindle Paperwhite efficiently.
How to Exit a Book on Your Kindle Paperwhite
Exiting a book on your Kindle Paperwhite is a straightforward process. Here’s a step-by-step guide to ensure you master this skill:
Step 1: Tap the Top of the Screen
To exit a book, start by tapping the top of your Kindle Paperwhite screen. This action will reveal the toolbar, which contains various options.
Step 2: Look for the “Back” Icon
Once the toolbar is visible, look for the “Back” icon, typically represented by a left-pointing arrow. This icon allows you to navigate back to the previous screen.
Step 3: Tap the “Home” Button
If you want to exit the book entirely and return to your Kindle’s main menu, tap the “Home” button located on the toolbar. This will take you back to your library, where you can choose another book or access your settings.
Step 4: Use the Physical Buttons (if available)
If your Kindle Paperwhite model has physical buttons, you can also use the “Home” button on the device itself to exit a book quickly. This button is conveniently placed for easy access.
Alternative Methods to Exit a Book
In addition to the methods mentioned above, there are other ways you can exit a book on your Kindle Paperwhite:
- Swipe Gestures: If your Kindle is equipped with touch capabilities, simply swipe from the left edge of the screen to exit the book.
- Settings Menu: Access the settings menu by tapping the gear icon (⚙️) and then selecting an option to return to your library.
Troubleshooting Common Issues
Sometimes, users may face challenges while trying to exit a book on their Kindle Paperwhite. Here are some troubleshooting tips:
Issue 1: Screen Freezes
If your screen freezes while trying to exit a book:
- Restart your Kindle: Press and hold the power button for about 10 seconds until the device restarts.
- Check for software updates: Ensure your Kindle Paperwhite is running the latest software. You can check for updates in the settings menu.
Issue 2: Unresponsive Touch Screen
If the touch screen is unresponsive:
- Clean the screen: Make sure the screen is clean and free from smudges or dirt.
- Reset the device: Perform a soft reset by holding down the power button for 40 seconds.
Enhancing Your Reading Experience
Exiting a book is just one part of the overall reading experience on your Kindle Paperwhite. Here are some additional tech tips to enhance your digital reading:
- Utilize the Dictionary: Tap and hold on a word to access the built-in dictionary, making it easy to learn new vocabulary.
- Highlight and Take Notes: Use the highlighting feature to mark essential passages and take notes for later reference.
- Adjust Font Size: Customize your reading experience by adjusting the font size to your preference.
- Sync Across Devices: Enable Whispersync to keep your place across all your devices, ensuring a seamless reading experience.
Conclusion
Mastering your Kindle Paperwhite is essential for maximizing your digital reading experience. Knowing how to exit a book with ease is just one of the many skills that will enhance your device usability. By following the steps outlined in this guide, you’ll navigate your Kindle like a pro.
Remember, the Kindle Paperwhite is designed to make reading enjoyable and convenient. If you encounter any issues or have further questions, consult the official Kindle support page for more detailed assistance. Happy reading!
For more tips on e-reader navigation and optimizing your reading habits, check out our e-reader guide.
This article is in the category Guides and created by TheBookSpot Team